Download PDF file
I typically use SQL Server VMs for my development and administration classes. I want the students to have full autonomy over the machines they are using, so that they can try out different features and configurations without worrying about wrecking a whole lab machine.
This tutorial steps the students through how to create and configure their own standalone SQL Server VMs. We will be using:
· VMWare Server
· Windows Server 2008
· SQL Server 2008
Terms
A few terms to familiarize yourselves with before we start:
| Virtual Machine (VM) | This is essentially a standalone computer installed within another platform/OS.
A virtual machine is also sometimes called a guest machine. This typically provides a complete system platform with its own set of operating system, hardware configurations, and installed software packages, but still runs on top of a “host” machine which has the main OS, and the physical hardware. There are different applications that can create and run virtual machines: VMware Server MS Virtual PC Virtual Box |
| ISO file | This is a disk image, an archive file of an optical disc in a format defined by the International Organization for Standardization (ISO). This contains archived CD/DVD content, and you can point your VM to an ISO file to read or use the content.
You can create ISO files using any CD/DVD image file processing tool, like: PowerISO MagicISO FreeISO Creator |
Prep Work
1. Download and install VMWare Server (http://www.vmware.com/products/server/)
You will need to register, and get the serial number for your free VMWare Server. Once it’s installed, you should have a link to VMWare Server Home Page from your Start > Programs menu.
2. Get your media for :
· your operating system (ex Windows Server 2008)
· SQL Server (up to you which version you want to install)
or better yet, or if you have MSDN/MSDNAA/Technet Subscriptions, download it from the Microsoft Site. If there is an option to download an .iso file, download the .iso file. Otherwise you will need to create this yourself later.
3. If you have non-ISO files, you will need to prepare ISOs from your media or your downloads. You can use any CD/DVD image file processing tool to create your ISO, for example PowerISO, MagicISO, Nero Burning Software.
For PowerISO, add your files and make sure you save it using a .iso extension, and save your iso files in a folder that is easily accessible, for example C:apps
For Nero, make sure you are using the Image Recorder
Sample ISO files:
4. Open VMWare Server home page (Start > VMWare > VMWare Server > VMWare Server Home Page)
Create a data store where you can put all of your files. We are doing this because it will be
easier for us to use these files later on with the VM.
Creating the SQL Server VM
Creating an empty VM
2. Open VMware Server Home Page.
When you open it, you should get a login page:
Type in your username and password.
Once you log in, you should be able to see a page similar to the following:
By default, directory for the VMs is C:Virtual Machines.
To create a new virtual machine, click on “Create Virtual Machine” from the “Commands” section. Configure your VM based on what OS, memory, processor, hard disk, network adapter, drives etc you want.
The next few images just step you through the screens you would typically see when you create an empty VM.
Name and Location
Hard Disk
Network Adapter
Network Adapter Properties
CD/DVD Drive
CD/DVD Drive Properties
Floppy Drive
USB Controller
Ready to Complete Screen
Your empty VM. In this example it is called testvm.
Installing the Operating System on the VM
1. Open up VMWare home page and log in
2. Select the VM you want to configure
3. Click on CD/DVD Drive > Edit
4. Choose to connect to an ISO image
Browse to your new data store that points to your apps directory
5. Save, and start your VM. You should see that it boots up and recognizes your Windows Server disk image
6. Install the OS as you normally would . (Good tutorial here: http://www.petri.co.il/how-to-install-windows-server-2008-step-by-step.htm)
Installing SQL Server on the VM
1. Open up VMWare home page and log in
2. Select the VM you want to configure
3. Click on CD/DVD Drive > Edit
4. Choose to connect to an ISO image
Browse to your new data store that points to your apps directory
5. Save, and start your VM. You should see that after it boots up, your CD/DVD drive in your VM contains the install disk for SQL Server 2008.
6. Install SQL Server as you normally would. (Tutorial from MSDN: http://msdn.microsoft.com/en-us/library/ms143219.aspx)
Troubleshooting
If you get the following error when you first load the VMWare page:
Make sure your VMWare services are running:
· Start > Run > Services.msc
· Look for your VMWare services and start them if they are stopped
References
Wikipedia for term definitions
VMWare Server Web Site
Download PDF file
Step by Step Guide to Creating a SQL Server VM Using VMWare,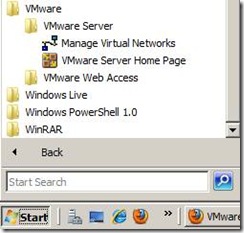




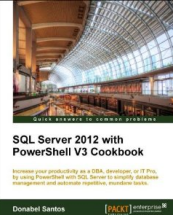


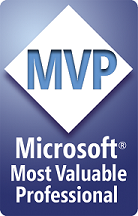

[…] Step by Step Guide to Creating a SQL Server VM Using VMWare – And yes, you CAN virtualize SQL Server and still get good performance. […]
Very nice. Excellent post.
Nice straight foreward post. Thank you
Useful One